Online Help Documents
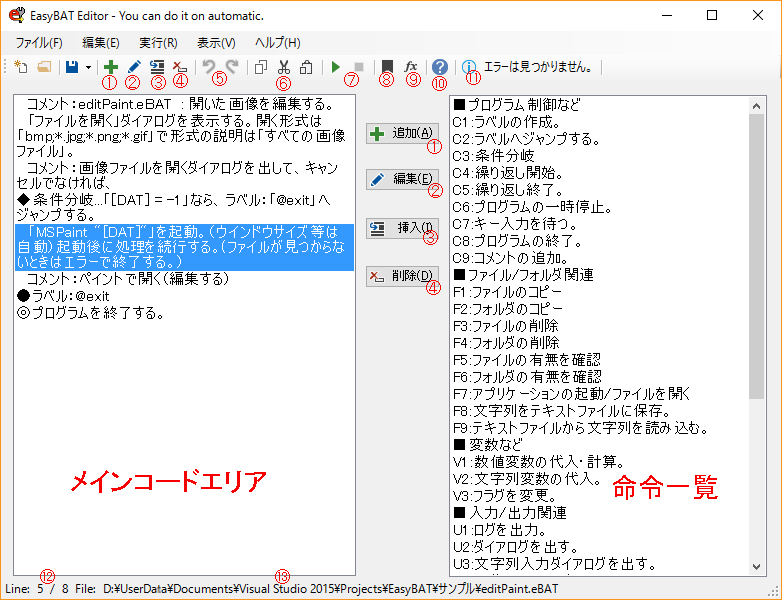
EasyBATはEasyBAT Editorを用いて、eBATプログラムを作成し、それを動作させることが目的です。
ここでは、eBATプログラムの作り方を説明して行きます。
それでは、eBATプログラムを作るための「EasyBAT Editor」を起動します。
スタートメニューやショートカットなどから呼び出してください。
すると、上の写真のような画面が立ち上がります。
大きなリストボックスが左右にそれぞれ、配置されており、画像のように
右側を「命令一覧」、左側が「メインコード」といいます。
「メインコード」には何も表示されていないはずです。
何か表示されていたら、「新規作成」を押してください。
では早速、右側の「命令一覧」から、「U9:ウェブサイト等を開く。」を選んで、
ダブルクリックしてみてください。
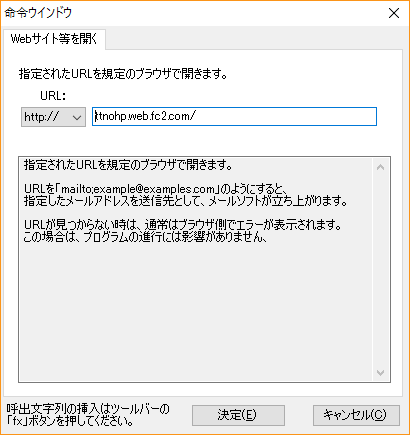
すると、このような画面が表示されるはずです。
そうしましたら、「http://」の後に好きなWebページのURLを貼り付けてみてください。
例えば、「www.gogle.com/」のようにです。
入力後、「決定」を押してください。
そうしますと、「メインコード」にこのように、表示されるはずです。あくまでも例ですが、
URL「http://www.gogle.com/」をブラウザ等で開く。
では、次に「保存」してください。Ctrl + Sを押せば、保存ダイアログが出ますから、
わかり易い場所に保存します。
次に、保存した場所をエクスプロラーで開き、
保存されている「.eBAT」ファイルをダブルクリックします。
(関連付けが行われていない場合は、本ソフトウェアがインストールされているフォルダの「ebatHost.exe」で開いてください。)
すると、どうでしょうか。Webブラウザーが起動し、指定のURLにアクセスできたはずです。
これは、あなたの「命令」をEasyBATが受け取った結果です。あなたの「URLを開け」という命令のとおりに
EasyBATは動作します。このときの「U9:ウェブサイト等を開く。」などを命令と呼びます。さらに、
命令の名前が長いので、省略し、「U9:ウェブサイト等を開く。」のことをU9命令のように呼称します。
では、エディタに戻って、さらに命令を追加していきましょう。U2命令をダブルクリックします。
そして、「ダイアログメッセージ」の欄に「Hello, world!」と入力します。そして、[決定]を押します。
URL「http://www.gogle.com/」をブラウザ等で開く。 「Hello, world!」と情報ダイアログを表示する。タイトルは「[TITLE]」。 ※このようなサンプルをコピーしても、エディタで貼り付けることはできません。 命令を選択して、それぞれ入力してください。 また、数値を指定する際は半角数字です。
メインコードは上のようになっています。ではまた、実行してみましょう。
今回は、保存&エクスプロラーではなく、「実行」機能を使います。
ツールバーの緑三角を押してください。このボタンは保存&エクスプロラーで開くをワンクリックで代用してくれます。
先ほどと同じように、Webサイトにアクセスした後、「Hello, world!」とダイアログがポップアップしたはずです。
このことからわかるように、命令は上から順番に処理されます。
また、ファイルの末端まで処理されると、プログラムは終了します。
「1」と情報ダイアログを表示する。タイトルは「[TITLE]」。 「2」と情報ダイアログを表示する。タイトルは「[TITLE]」。 「3」と情報ダイアログを表示する。タイトルは「[TITLE]」。
こうであれば、1-2-3の順でダイアログが出てくるのです。
このように、右側から命令を左側に追加しeBATプログラムを作成し、それが実行時に上から順番に処理されていくのです。
また、命令はそれぞれのウインドウに簡単なヘルプがついており、それを読むことで命令の使い方がわかるようになっています。
EasyBATの命令は何らかの処理を伴うものですが、例外が一つだけあります。
それが、コメントです。コメントはC9命令です。C9命令を押して、「コメントです。」とコメントしてみます。
コメント:コメントです。
この状態で実行しても、プログラムはすぐに終了します。 そのことからもわかるように、コメントはプログラムに一切影響を与えません。 しかし、コメントを入れることによって、プログラムが見やすくなります。
コメント:editPaint.eBAT : 開いた画像を編集する。 「ファイルを開く」ダイアログを表示する。開く形式は「bmp;*.jpg;*.png;*.gif」で形式の説明は「すべての画像ファイル」。 コメント:画像ファイルを開くダイアログを出して、キャンセル([DAT]=-1)でなければ、 ◆条件分岐...「[DAT] = -1」なら、ラベル:「@exit」へジャンプする。 「MSPaint "[DAT]"」を起動。(ウインドウサイズ等は自動)起動後に処理を続行する。(ファイルが見つからないときはエラーで終了する。) コメント:ペイントで開く(編集する) ●ラベル:@exit ◎プログラムを終了する。
このように、高度なプログラムを書く際も、コメントがあると、見やすくなります。
また、先頭にコメントを入れるのも重要です。なんのプログラムか分かりやすくなるのはもちろんですが、
エディタの仕様上、先頭行に挿入が行えないため、先頭行をコメントにしておくと便利です。